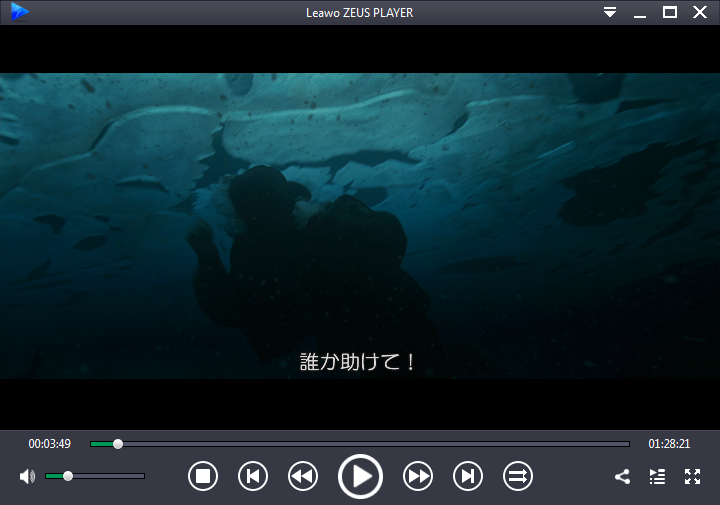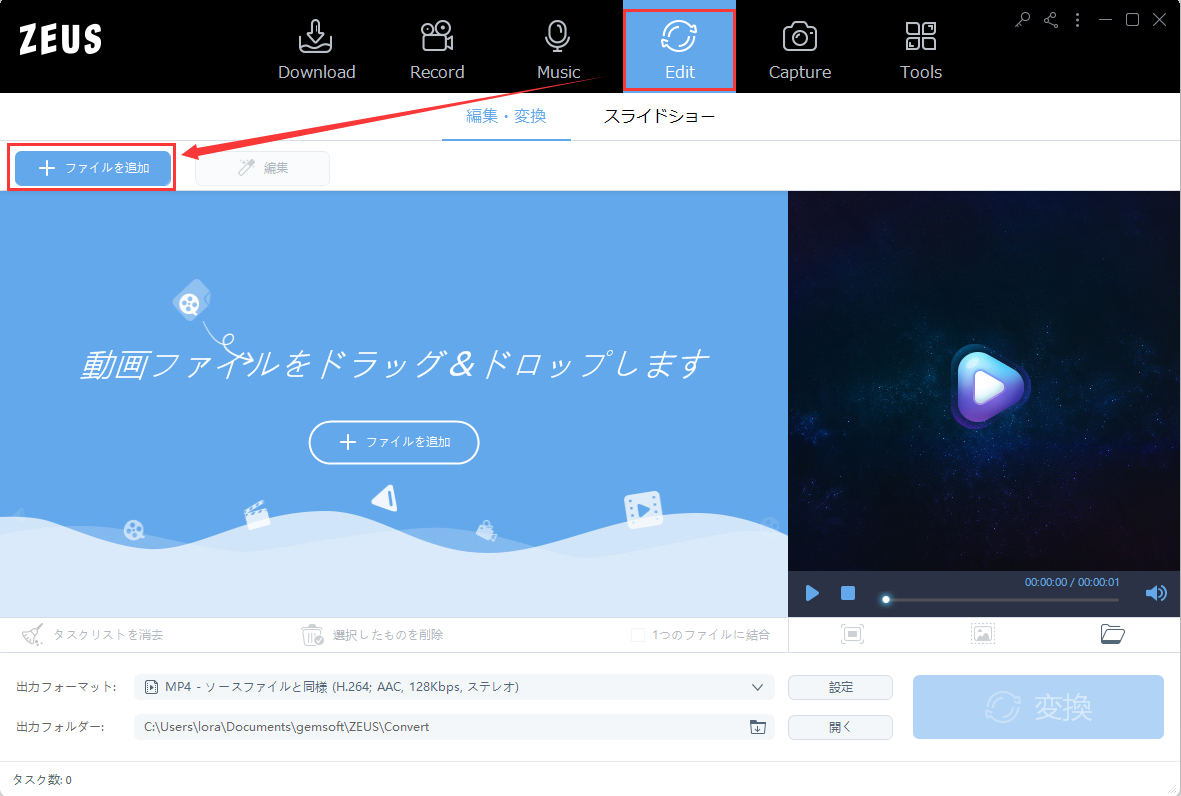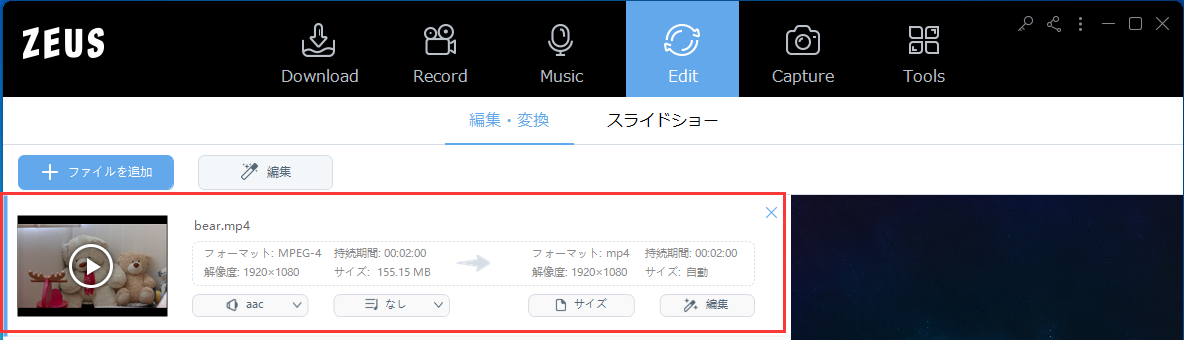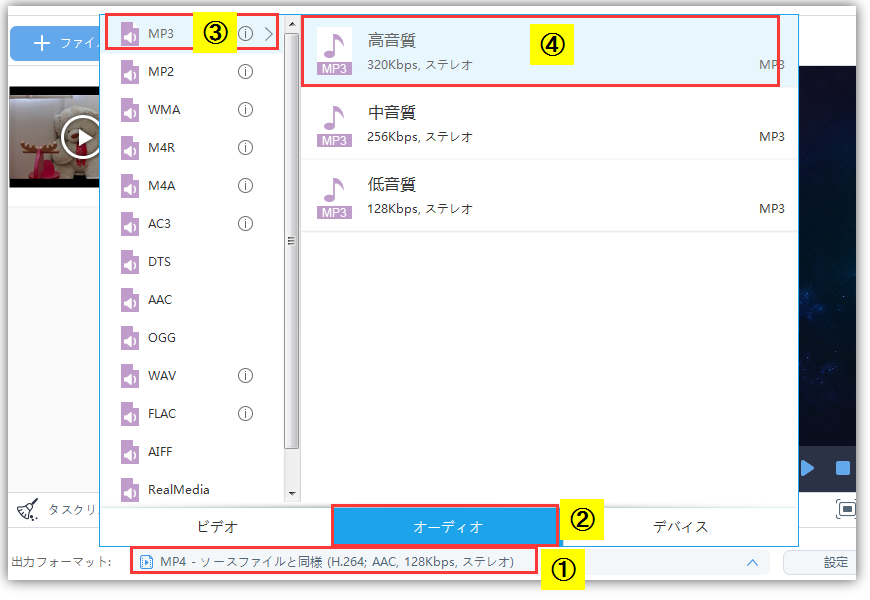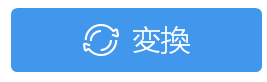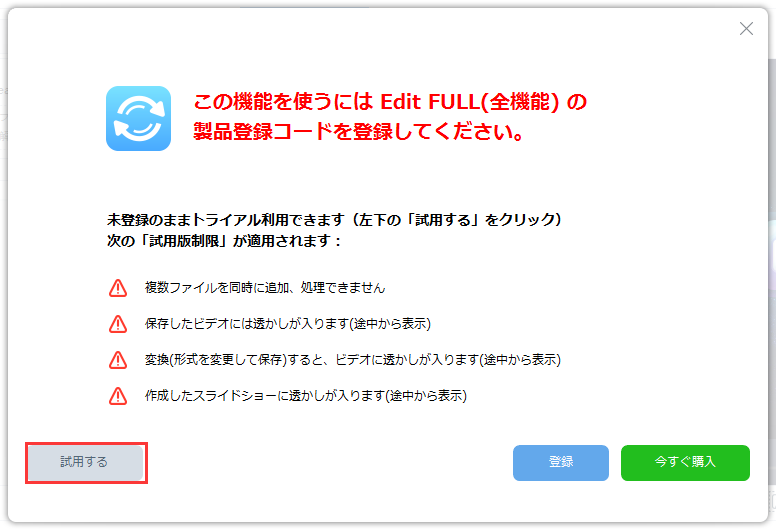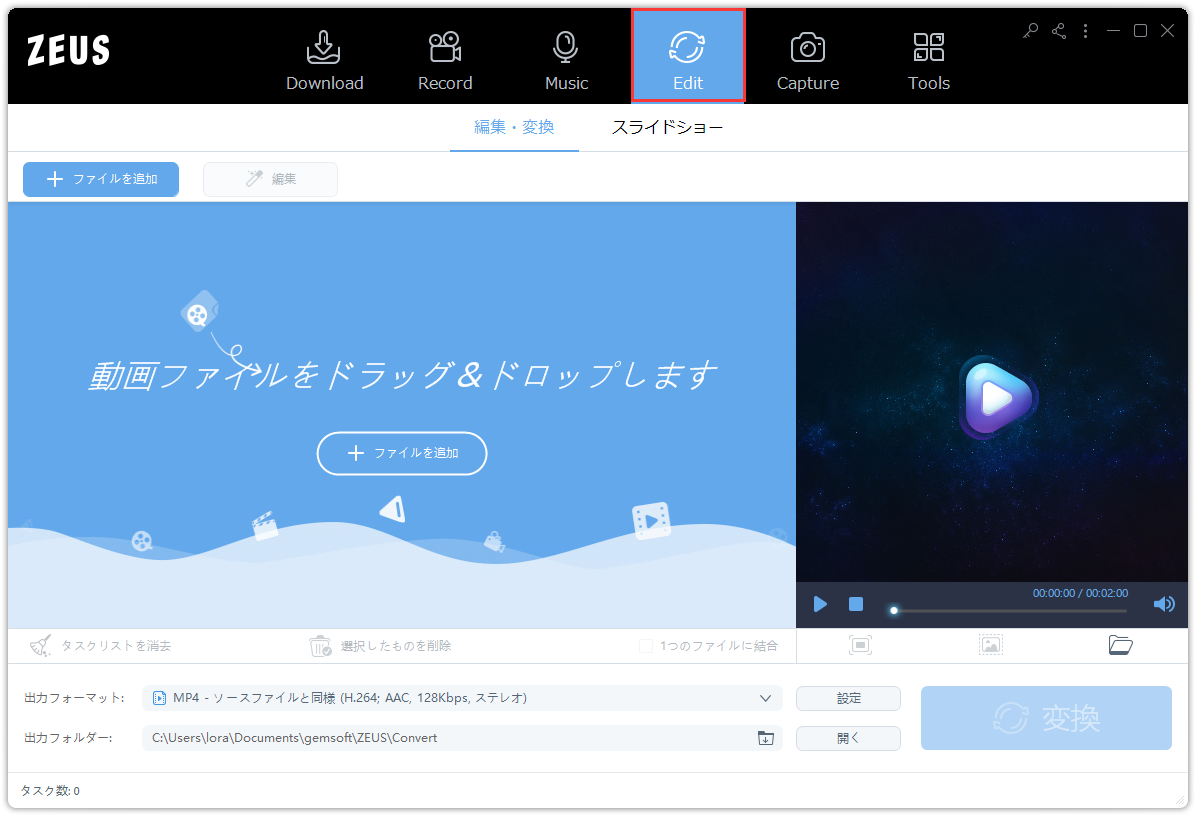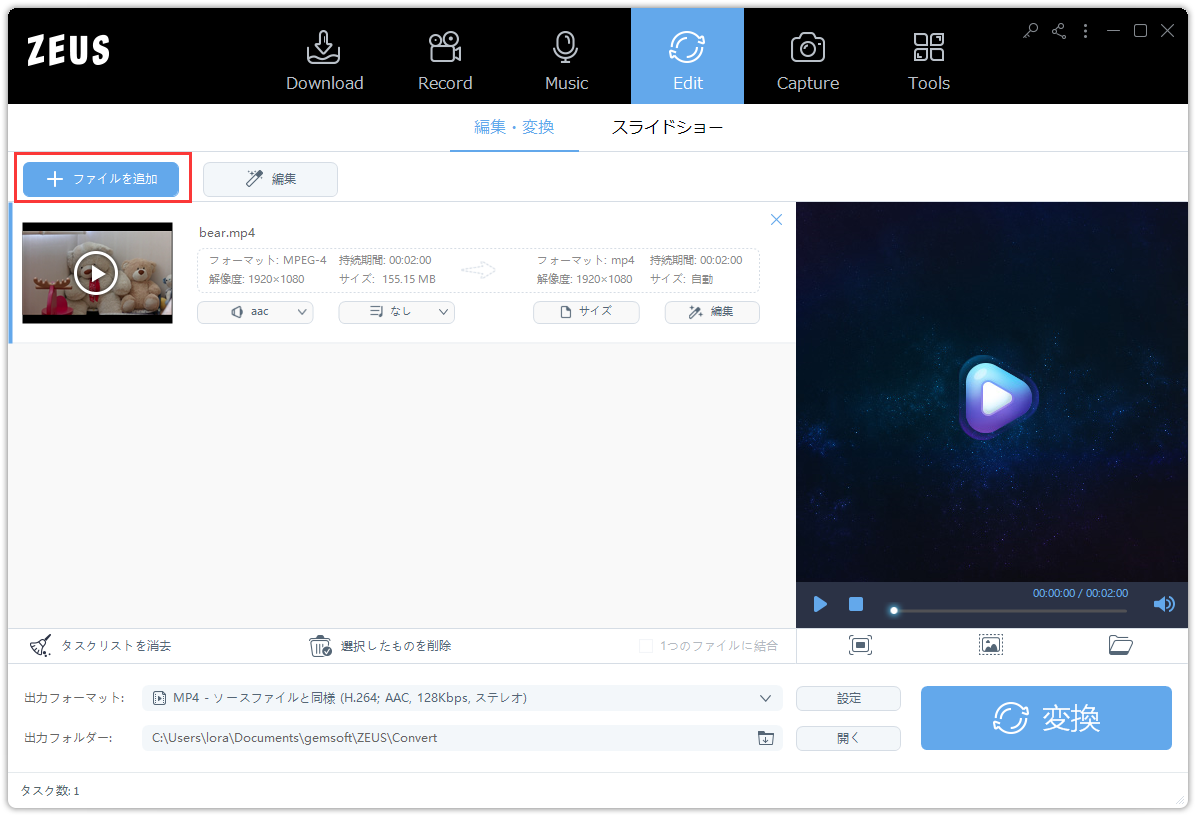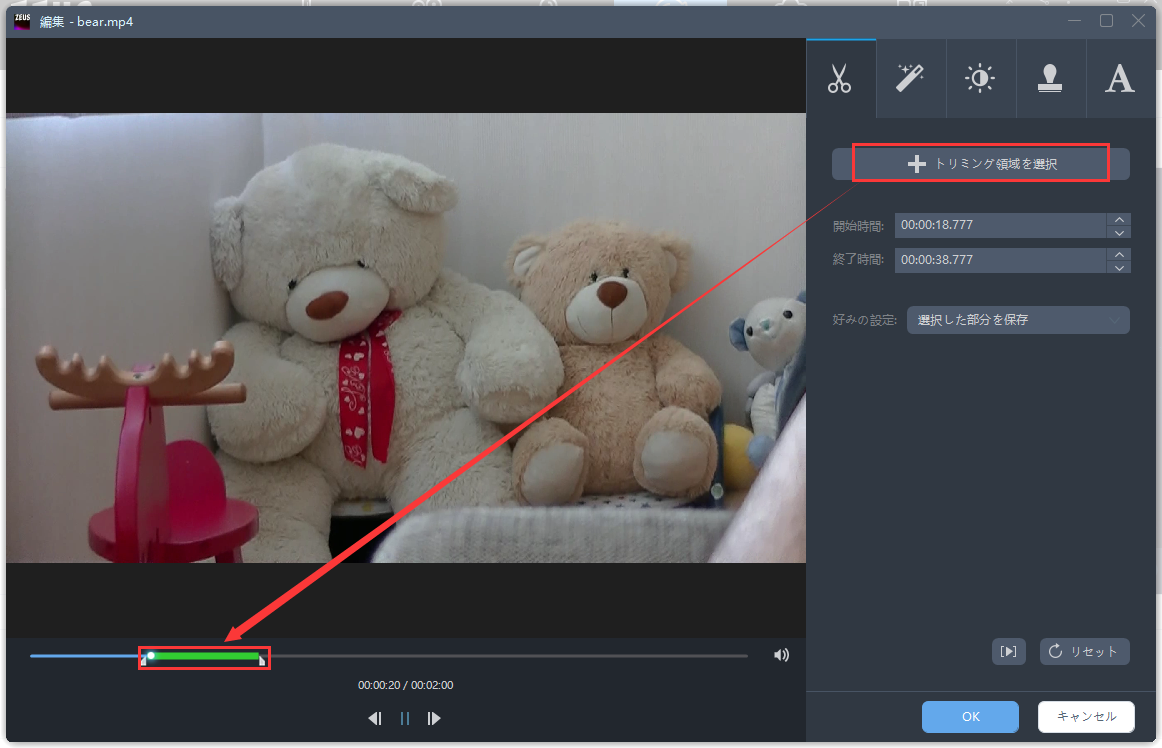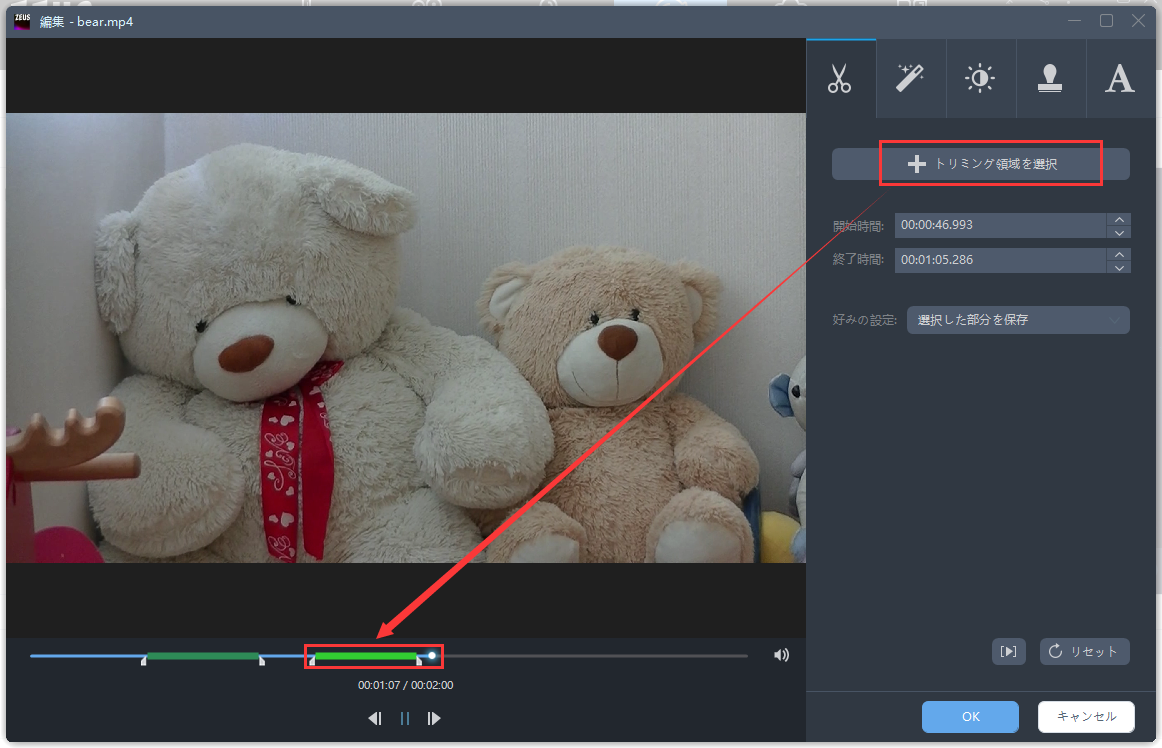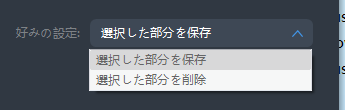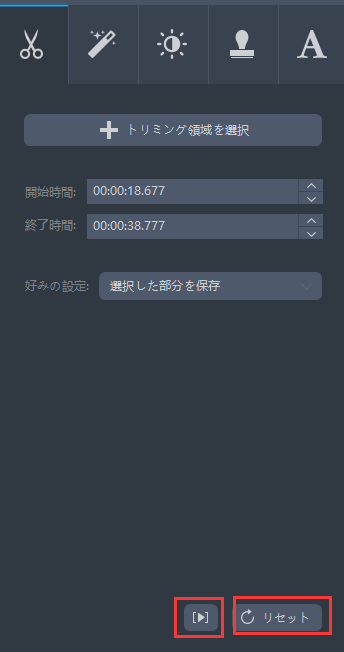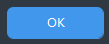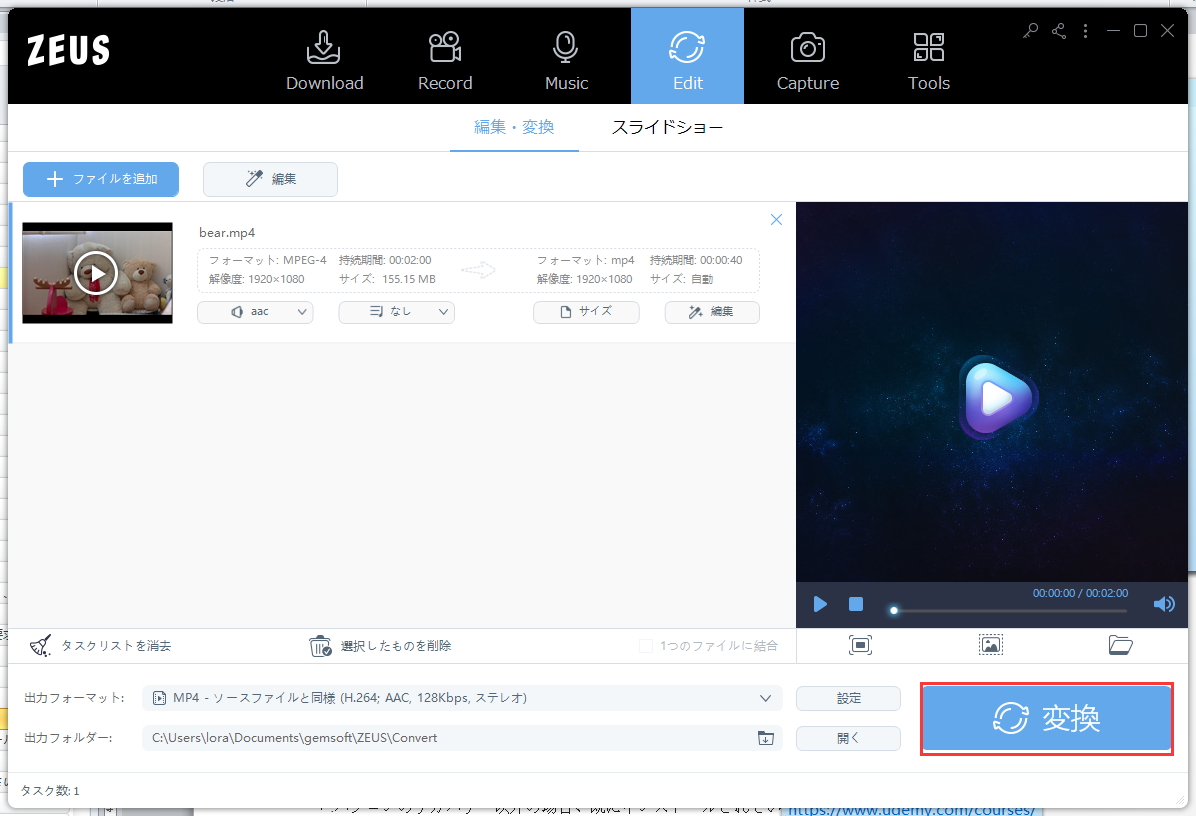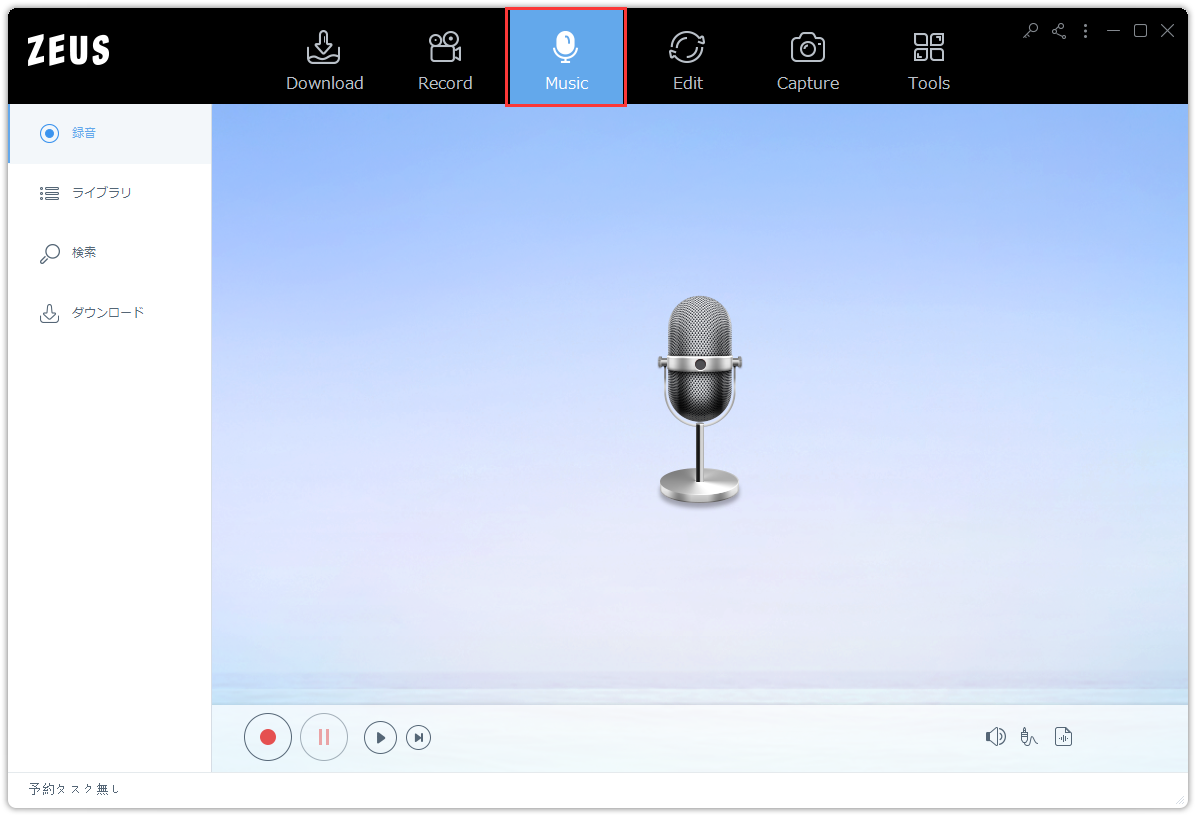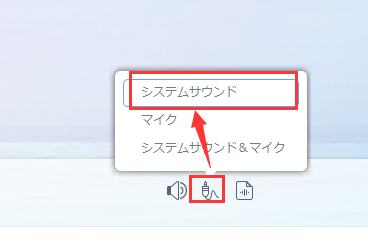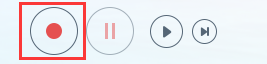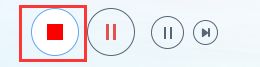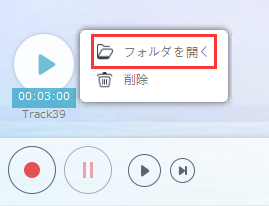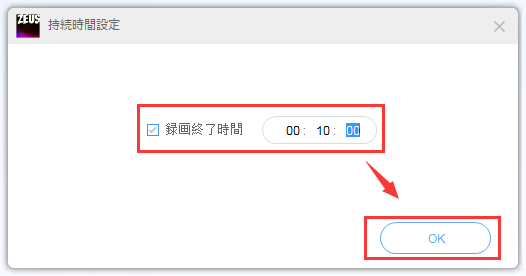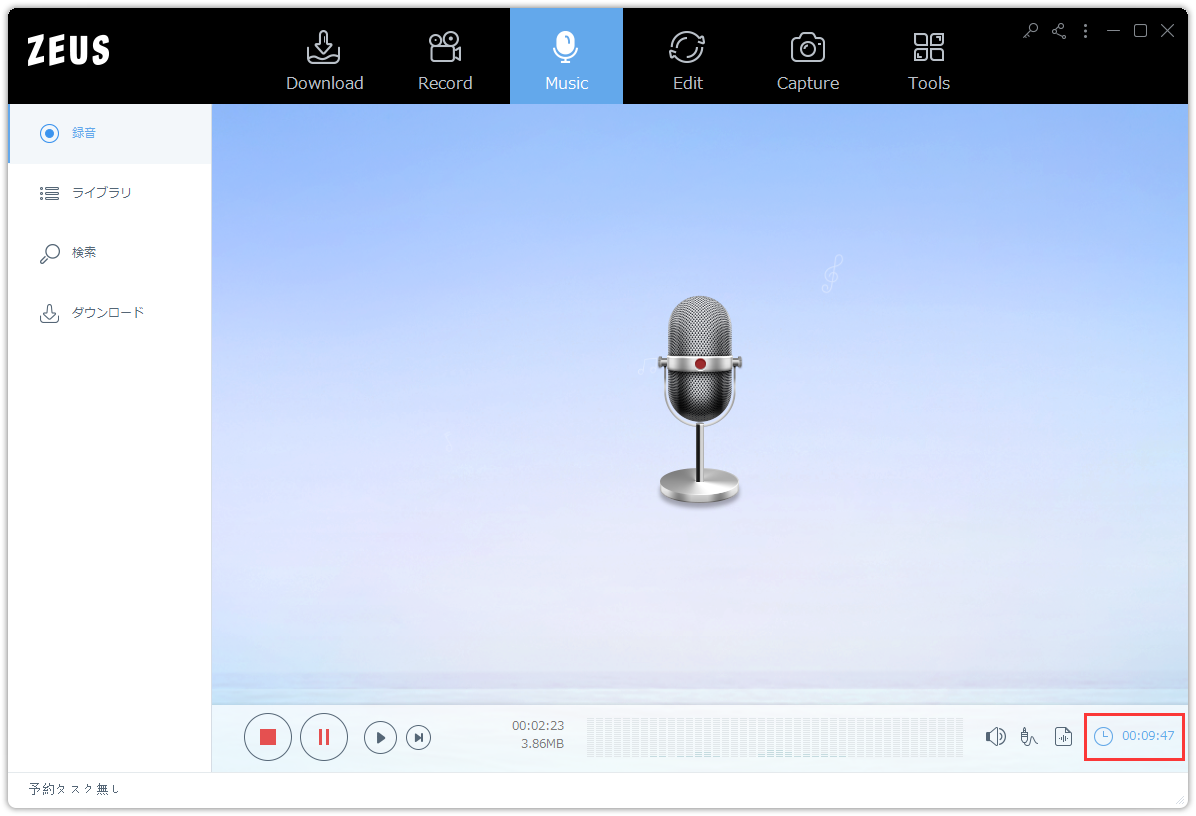☆ ZEUS PLAYER でブルーレイやDVDの字幕を選択する方法
ZEUS シリーズ 製品活用方法(Tips)
ZEUS PLAYER でブルーレイやDVDの字幕を選択する方法
ZEUS PLAYER で、再生中のブルーレイやDVDの、字幕を表示し、表示したい字幕を選択する方法をご紹介します。
※再生しているブルーレイやDVDに字幕がある場合は、以下の方法でメニューを表示できます。
注意:
※ZEUS PLAYER は Windows と Mac に対応しています。
※本ページでは、Windows版の画面でご案内していますが、Mac版も同様です。
手順1
ブルーレイやDVDの再生中画面上部にマウスカーソルを移動させると、メニューが表示されます。
このメニューから「字幕」の設定が可能です。
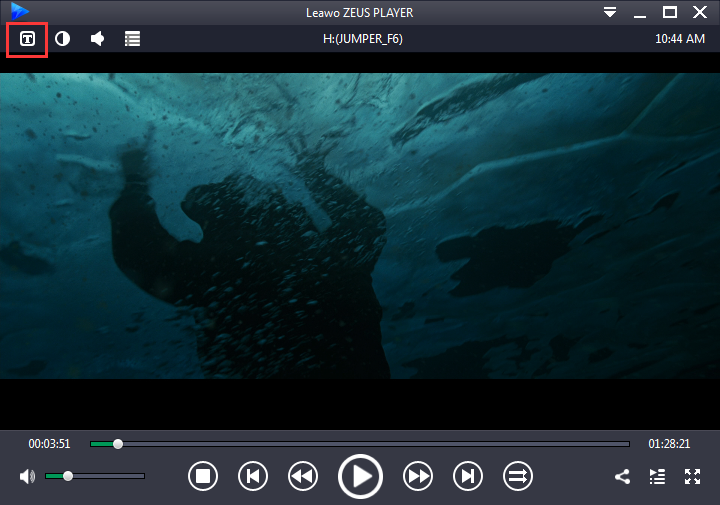
なお、再生画面を右クリックして表示されるメニューからも同様の操作が可能です。
ブルーレイやDVDの再生画面の上で右クリックし、
右メニューから「字幕」をクリックします。

手順2
「字幕を有効にする」をクリックし、緑の状態に設定し、
「字幕の選択」から表示したい字幕を選択します。
設定が完了したらい、右上の×ボタンをクリックします。
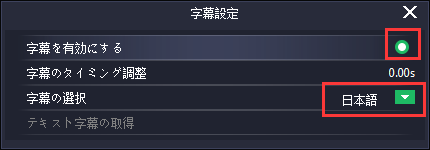
選択された字幕が表示されています。